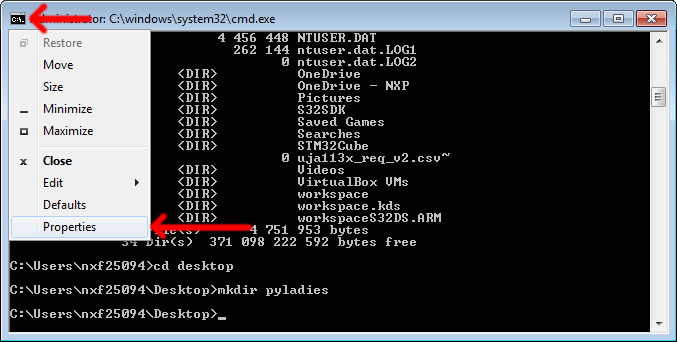سطر الأوامر (Command line)
ستوضح الخطوات التالية كيفية استخدام النافذة السوداء التي يستخدمها جميع الهاكرز. قد تبدو مخيفة بعض الشيء في البداية، لكنها في الواقع مجرد موجه ينتظر الأوامر منك.
ما هو سطر الأوامر؟ النافذة، التي تسمى عادةً سطر الأوامر (command line) أو واجهة سطر الأوامر (command-line interface)، هي تطبيق نصي لعرض ملفاتك على جهاز الكمبيوتر الخاص بك ومعالجتها وتلاعبها. إنه يشبه إلى حد كبير مستكشف Windows أو Finder (Mac)، ولكن بدون الواجهة الرسومية. أسماء أخرى لسطر الأوامر هي: cmd, CLI, prompt, console أو terminal.
كيف يمكنني فتحه؟
- Windows (English): ابدأ (Start ) ← اكتب "cmd" ← موجه الأوامر (Command prompt)
- Windows (إصدارات قديمة): قائمة ابدأ (Start ) ← جميع البرامج (All programs) ← ملحقات(Accessories) ← موجه الأوامر (Command prompt)
- macOS (English): التطبيقات (Applications)← المرافق (Utilities) ← Terminal
- Linux (KDE): القائمة الرئيسية ← ابحث عن Console
- Linux (GNOME): Super ← ابحث عن Terminal
إذا كنت لا تعرف ماذا تفعل، يمكنك تجربة Google أو سؤال المدرب.
عندما تفتح سطر الأوامر، يجب أن ترى نافذة بيضاء أو سوداء تنتظر أمرك.
سيتم إضافة بادئة لكل أمر برمز $ أو < (حسب نظام التشغيل الخاص بك)
ومسافة واحدة، لكن لا يتعين عليك كتابة هذا الموجه.
Unix (Linux, macOS)
$
Windows
>
تختلف مجموعة الأوامر الخاصة بسطر الأوامر قليلاً من نظام تشغيل لآخر، لذا تأكد من اتباع التعليمات الخاصة بنظام التشغيل الخاص بك.
حجم الخط(Font size) (Windows)
إذا كان الخط صغيرًا جدًا، يمكنك النقر على أيقونة النافذة الصغيرة في الزاوية العلوية اليمنى. ثم اختر الخصائص (Properties) وابحث عن علامة التبويب الخط (Font) حيث يمكنك تعيين حجم خط مختلف.
في أنظمة التشغيل الأخرى، يمكنك تجربة: Ctrl++ و Ctrl+- (+ Shift).
سنبدأ بأمر بسيط للغاية.
اكتب whoami (من أنا؟)
واضغط على Enter.
سيتم عرض معرف المستخدم الخاص بك. على سبيل المثال، على جهاز الكمبيوتر الخاص بـ Alex، يبدو الأمر كما يلي:
Unix
$ whoami
Alex
Windows
> whoami
PCname\Alex
المجلد الحالي (Working Directory)
يعمل سطر الأوامر دائمًا من مجلد (Directory) معين.
يمكننا طباعة المجلد (Directory) الحالي باستخدام الأمر pwd (Linux, MacOS)
أو cd (Windows). pwd تعني طباعة المجلد الحالي (Print Working Directory) و cd تعني المجلد الحالي (Current Directory)
Unix
$ pwd
/home/Alex/
Windows
> cd
C:\Users\Alex
غالبًا ما يتم عرض المجلد (Directory) الحالي أيضًا قبل علامة $ أو <، ولكن من الجيد معرفة هذا الأمر في حالة ضياعك أو إذا كان عليك العمل على جهاز كمبيوتر معروضًا عليه شيء مختلف قبل علامة $.
ماذا يوجد في هذا المجلد (Directory)؟
الأمر ls أو dir (قائمة أو مجلد)
سيعرض لنا ما يوجد في المجلد (Directory) الحالي: جميع الملفات
والمجلدات الفرعية.
Unix
$ ls
Applications
Desktop
Downloads
Music
…
Windows
> dir
Directory of C:\Users\Alex
05/08/2014 07:28 PM <DIR> Applications
05/08/2014 07:28 PM <DIR> Desktop
05/08/2014 07:28 PM <DIR> Downloads
05/08/2014 07:28 PM <DIR> Music
…
تغيير المجلد (Directory) الحالي
يمكنك تغيير المجلد (Directory) الحالي باستخدام الأمر cd (تغيير المجلد) -
لجميع أنظمة التشغيل (في Windows، إذا لم تحدد أي شيء بعد cd، فإن الأمر
يطبع المجلد (Directory) الحالي كما قلنا سابقًا)
لذا بعد cd يجب أن نكتب اسم المجلد (Folder) الذي نريد الانتقال إليه.
لا تنسى التحقق مما إذا كنت قد نجحت.
إذا كنت تستخدم Linux أو macOS، كن حذرًا - هذه الأنظمة حساسة لحالة الأحرف،
لذا فإن Desktop و desktop مجلدات مختلفة!
Unix
$ cd Desktop
$ pwd
/home/Alex/Desktop
Windows
> cd Desktop
> cd
C:\Users\Alex\Desktop
ملاحظة لمستخدمي Windows
إذا قمت بتغيير المجلد (Directory) إلى قرص مختلف (إلى :D من :C)
يجب عليك إدخال اسم القرص (:D) كأمر خاص قبل
إدخال cd.
إنشاء مجلد (Directory)
ما رايك بإنشاء مجلد (Directory) تدريب على سطح المكتب الخاص بك؟ يمكنك القيام بذلك باستخدام الأمر
mkdir (إنشاء مجلد).
بعد ذلك، اكتب اسم المجلد (Folder) الذي تريد إنشاؤه -
في حالتنا practice.
Unix
$ mkdir practice
Windows
> mkdir practice
الآن، انظر إلى سطح المكتب أو أي برنامج اخر لتصفح المجلدات (Folders)، وتحقق مما إذا تم إنشاء المجلد (Folder)!
المهمة
في المجلد (Folder) الجديد practice الخاص بك، حاول إنشاء مجلد (Folder) فرعي test وتحقق
مما إذا تم إنشاؤه.
يمكن للأوامر cd و mkdir و ls أو dir مساعدتك.
الحل
التنظيف
لا نريد ترك فوضى، لذلك دعونا نزيل كل ما قمنا به حتى تلك النقطة.
لكن لا يمكنك حذف المجلد (Folder) الذي أنت فيه حاليًا.
أولاً، نحتاج إلى العودة إلى سطح المكتب. لا يمكننا استخدام cd Desktop لأننا في المجلد (Folder) الحالي، لا يوجد سطح مكتب.
لذا يجب أن نذهب إلى المجلد (Folder) الرئيسي الذي يحتوي على المجلد (Folder) الذي أنت فيه حاليًا.
نقطتان ".." تمثلان المجلد (Folder) الرئيسي.
Unix
$ pwd
/home/Alex/Desktop/practice
$ cd ..
$ pwd
/home/Alex/Desktop
Windows
> cd
C:\Users\Alex\Desktop\practice
> cd ..
> cd
C:\Users\Alex\Desktop
حذف المجلد (Directory)
الآن، حان الوقت لحذف المجلد (Directory) practice.
لفعل ذلك، استخدم rm أو rmdir
(إزالة أو إزالة مجلد).
تحذير!
لا يحتوي سطر الأوامر على سلة مهملات أو زر تراجع! سيتم حذف كل شيء نهائيًا.
في كل مرة، تأكد من أنك تقوم بحذف المجلد (Directory) الصحيح.
في Unix، يجب عليك كتابة rm -rv (ناقص، r، v). يقوم المعامل بحذف كل شيء
(r - تكراري) داخل المجلد (Directory)، ويطبع معلومات تخبرك (v - مفصل)
بما يفعله الأمر.
في Windows، يجب عليك أيضًا إضافة مفتاح إلى الأمر rmdir لحذف كل شيء داخل
المجلد (Directory). هنا، المفتاح هو /S.
rmdir بدون المفتاح الإضافي يحذف فقط المجلد (Directory) الفارغ.
Unix
$ pwd
/home/Alex/Desktop
$ rm -rv practice
removed directory: ‘practice’
Windows
> cd
C:\Users\Alex\Desktop
> rmdir /S practice
practice, Are you sure <Y/N>? Y
ملخص الأوامر الأساسية
هناك جدول للأوامر الأساسية التي يمكنك استخدامها كمرجع لبداية رحلتك المذهلة!
| يونكس (Unix) | ويندوز (Windows) | الوصف | مثال |
|---|---|---|---|
cd |
cd |
تغيير المجلد (Directory) | cd test |
pwd |
cd |
عرض المجلد (Directory) الحالي | pwd cd |
ls |
dir |
قائمة المجلدات (Directories)/الملفات | ls dir |
cp |
copy |
نسخ ملف | cp original.txt copy.txt copy original.txt copy.txt |
mv |
move |
نقل ملف | mv old.txt new.txt move old.txt new.txt |
mkdir |
mkdir |
إنشاء مجلد (Directory) جديد | mkdir test |
rm |
del |
حذف ملف | rm test.txt del test.txt |
rm -rv |
rmdir /S |
حذف مجلد (Directory) | rm -rv testdir rmdir /S testdir |
exit |
exit |
إغلاق النافذة (اختياريًا CTRL+D يؤدي نفس الشيء) |
exit |
هناك بالطبع العديد من الأوامر الأخرى المتاحة في سطر الأوامر الخاص بك.
يمكن تشغيل بعض البرامج التي قمت بتثبيتها على الكمبيوتر المحمول الخاص بك من سطر الأوامر - عادةً عن طريق كتابة أسمائها.
جرب على سبيل المثال - firefox, notepad, safari, أو gedit.
إذا لم ينجح الأمر، اسأل مدربك وقد يساعدك في العثور على أمر مثال يعمل.
سنستخدم أوامر/برامج مثل python و git كثيرًا.
الخروج
الآن يمكنك تجربة أمر آخر - الأمر الذي يغلق نافذة سطر الأوامر - exit.
اختياريًا أيضًا CTRL+D يؤدي نفس الشيء.
يجب أن يعمل بنفس الطريقة في جميع أنظمة التشغيل.
سنستخدم $ للإشارة إلى أوامر Linux/macOS (في الواقع، لأنظمة التشغيل المستندة إلى يونكس)
و < للإشارة إلى أوامر Windows لبقية الدورة التدريبية.
هذا هو الاتفاقية في معظم المواد والدروس التعليمية التي ستجدها.